マイナンバーカードをスマホで申請したいんだけどどうやればいいの?
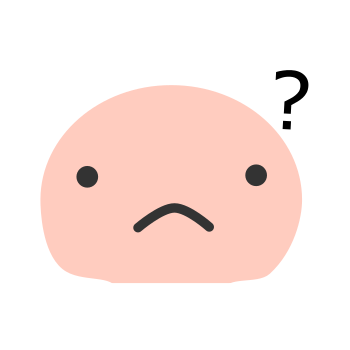 ピン子
ピン子
マイナンバーカードをパソコンでで申請したいんだけどどうやればいいの?
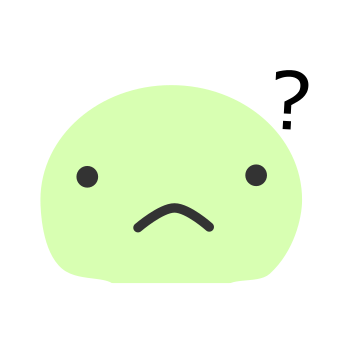 グリ美
グリ美
 ブル太
ブル太
そんな疑問にお答えしよう!スマホとパソコンでの作り方の手順をくわしく解説していくよ!基本的に流れはどちらも同じで簡単に申請できるから早速見ていこう!手元にマイナンバーカードが届くまでは1ヶ月~2ヶ月みておこうね!
意外と時間かかるんだね!?これ見てすぐ申請してみよっと!
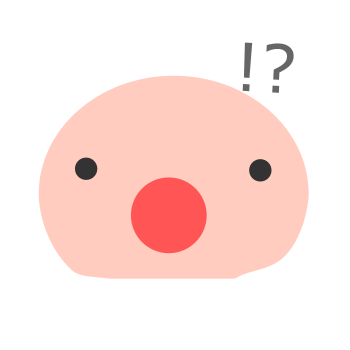 ピン子
ピン子
ちょっと注目
新型コロナウイルス感染症拡大防止の観点から、地域の状況に応じて適切な時期に申請をお願いします。
マイナンバーカードの申請方法については5パターンあるので、自分に合った方法を先に下記記事で確認してみてください。
 マイナンバーカードの作り方はどれがベスト?【申請方法5パターンを分かりやすく解説】
マイナンバーカードの作り方はどれがベスト?【申請方法5パターンを分かりやすく解説】
この記事で一番伝えたいこと
スマホ・パソコンで自宅かららくらく申請!
続きを見てみよう
スマートフォン・パソコンからの申請
準備するもの
交付申請書・スマートフォンorパソコン・顔写真データ
 ブル太
ブル太
スマホの場合、顔写真は申請中にも撮影できるよ!どちらの場合も初めに撮影しておくとよりスムーズに手続きができるよ!
撮影に時間かかりそうだから先に撮ろうかな~
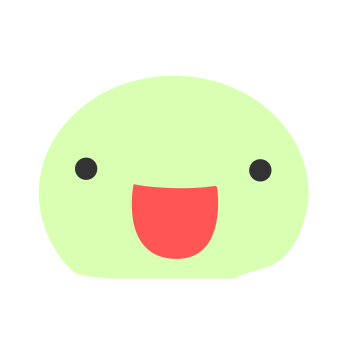 グリ美
グリ美
 ブル太
ブル太
であれば「STEP5:顔写真の撮影」を初めに見るといいよ!顔写真の撮影が申請の8割を占めるといっても過言じゃないよ!ここさえ終わればほかの操作はちょちょいのちょいさ!
申請手順
STEP1
まずはざっくりと流れを確認
- 申請サイトにアクセス
- 利用規約の確認
- メールアドレスの登録
- 顔写真の撮影
- 顔写真の登録
- 申請情報の登録
- 申請完了
 ブル太
ブル太
やってみると意外と簡単なんだよ~!それぞれ詳しく見ていくよ!
STEP2
申請サイトにアクセス
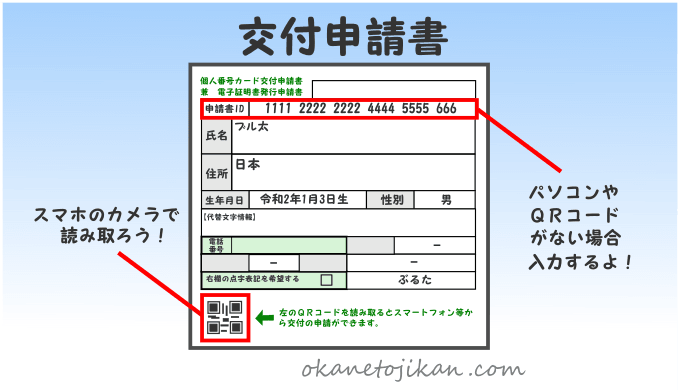
スマートフォンの方はカメラで交付申請書の「QRコード」を読み取りましょう!
パソコンの方やQRコードがない交付申請書をお持ちの方は下記リンク入ってすぐの「オンライン申請用サイトはこちら」から申請ページにアクセスしてください!
参考
パソコンによる申請方法マイナンバーカード総合サイト
パソコンの方やQRコードがない交付申請書をお持ちの方は下記リンク入ってすぐの「オンライン申請用サイトはこちら」から申請ページにアクセスしてください!
参考
パソコンによる申請方法マイナンバーカード総合サイト
 ブル太
ブル太
後で交付申請書に書いてある「申請書ID」を自分で入力するだけで基本的に操作は変わらないから安心してね!
STEP3
利用規約の確認
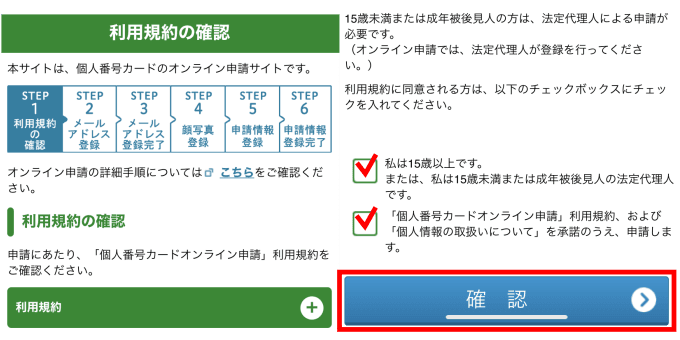
利用規約を確認して同意できれば、下の2ヶ所にチェックを入れて確認をクリック!
 ブル太
ブル太
利用規約はすごく大切なんだよ!長くて見るの嫌になっちゃうかもしれないけど少しずつ読むクセをつけていこう!自分を守るためにも必要なことなんだ!
15歳未満のマイナンバーカードの申請などについては下記記事で解説してるので確認してみてください。
 マイナンバーカードは子どもや赤ちゃんも作れる?【写真の撮り方や子どもが持つメリットを分かりやすく解説】
マイナンバーカードは子どもや赤ちゃんも作れる?【写真の撮り方や子どもが持つメリットを分かりやすく解説】
STEP4
メールアドレスの登録
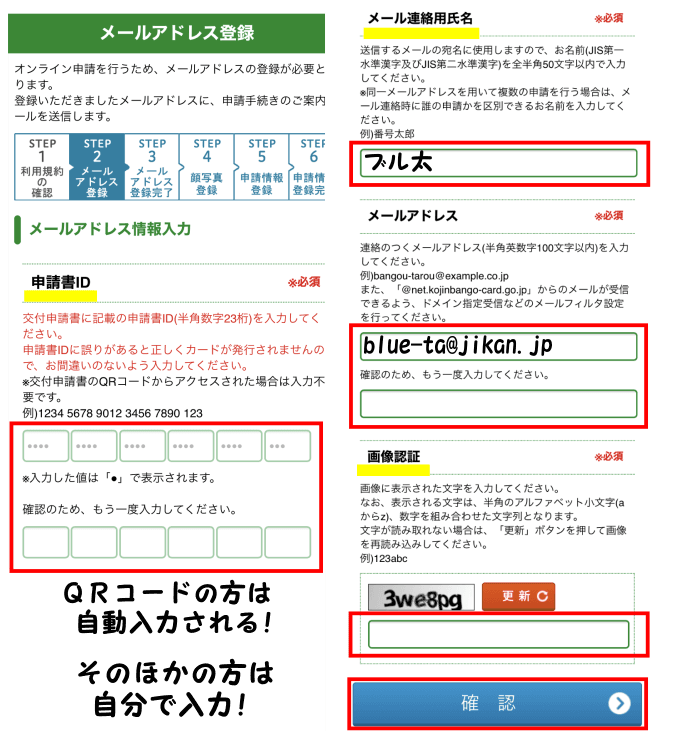
QRコードの方は交付申請書の「申請書ID」が自動入力されているはずです!
そうでない場合は交付申請書に書いてある「申請書ID」を自分で入力してください!
次に「メール連絡用氏名」と「メールアドレス」を入力、最後に画像認証をし確認をクリック!
内容に間違いがなければ登録をクリックしてこれでメールアドレス登録完了!
登録したメールアドレスに「【個人番号カード】申請情報登録URLのご案内」が届いていれば成功です!
そうでない場合は交付申請書に書いてある「申請書ID」を自分で入力してください!
次に「メール連絡用氏名」と「メールアドレス」を入力、最後に画像認証をし確認をクリック!
内容に間違いがなければ登録をクリックしてこれでメールアドレス登録完了!
登録したメールアドレスに「【個人番号カード】申請情報登録URLのご案内」が届いていれば成功です!
 ブル太
ブル太
申請書IDを間違えないように注意してね!あと家族で同じメールアドレスを使っても問題ないよ!メール連絡用氏名だけ変えて誰の登録をしているのか分かるようにしておこう!
ところでメールアドレスはなにに使うの?
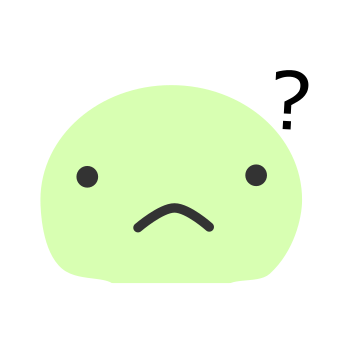 グリ美
グリ美
 ブル太
ブル太
この後の手続きは登録したメールアドレスに届いたリンクから続けるよ!あと申請した内容に不備があった時などに連絡が来るんだよ!「申請内容不備のお知らせ」っていうタイトルだからすぐに分かるはずだよ!
ちょっと注目
不備があった時のメールは「S/MIME(エスマイム)」と呼ばれるセキュリティーの高いものが使われます。
しかしキャリアメール(au,docomo,softbankなど)やフリーメール(Gmail,yahoo!メールなど)ではS/MIMEに対応しておらず不備内容を見ることできず、一から申請をし直すことになります!
WindowsやMac、iPhoneなどのメール機能では見ることができ、不備内容を確認後URLより再手続となります!
しかしキャリアメール(au,docomo,softbankなど)やフリーメール(Gmail,yahoo!メールなど)ではS/MIMEに対応しておらず不備内容を見ることできず、一から申請をし直すことになります!
WindowsやMac、iPhoneなどのメール機能では見ることができ、不備内容を確認後URLより再手続となります!
なんか難しい言葉でてきた!?じゃあ対応してないメールアドレスはやめた方がいいの?
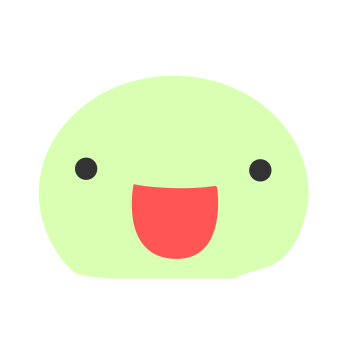 グリ美
グリ美
 ブル太
ブル太
簡単に言うと安全なメールですよっていう証明だよ!ただ対応してないケースが多いんだ。
だからといって無理に対応のメールアドレスじゃなくても大丈夫だよ!内容は分からないけどメールは来るから安心して!不備のほとんどは顔写真だから、チェックポイントに注意してもう一度STEP2から新しく申請しなおせばOKだよ!使い慣れてるメールアドレスで通知を見逃さない方が大切さ!
だからといって無理に対応のメールアドレスじゃなくても大丈夫だよ!内容は分からないけどメールは来るから安心して!不備のほとんどは顔写真だから、チェックポイントに注意してもう一度STEP2から新しく申請しなおせばOKだよ!使い慣れてるメールアドレスで通知を見逃さない方が大切さ!
STEP5
顔写真の撮影
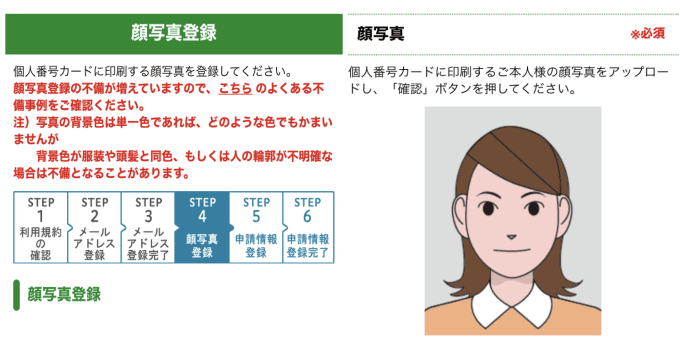
顔写真の撮影が肝になります!とはいえ証明写真をイメージして撮影すれば難しくありません!まずは下記サイトのチェックポイントをよく読みましょう!
参考
顔写真のチェックポイントマイナンバーカード総合サイト
参考
顔写真のチェックポイントマイナンバーカード総合サイト
特に注意が必要なポイント
- 背景色は単一色(顔や服装とかぶらない色にする)
- 背景は無地(線やシワ、影、家具の写りこみなんかもNG)
- 顔が写真の中心になるように撮影
- アプリなどでの画像の加工もNG
 ブル太
ブル太
全て当たり前のことだけど本当によく注意してね!カーテン前なんかはシワが写るから避けよう!自分の影にも気を付けよう!あと申請後にマイナンバーカードのサイズに切り出してくれるから、適度な余白をもって撮影しよう!
撮影にオススメのアプリ
 マイナンバーカードの写真をスマホアプリで簡単撮影【更新や子どもの撮影もこれで解決】
マイナンバーカードの写真をスマホアプリで簡単撮影【更新や子どもの撮影もこれで解決】
ちょっと注目
顔写真データについても確認しておこう!
- ファイル形式:JPEG
- カラーモード:RGBカラー
- ファイルサイズ:20KB~7MB
- ピクセルサイズ:幅・高さ共に480~6000ピクセル
 ブル太
ブル太
スマホの方は気にしなくても大丈夫!注意が必要なのはパソコンの方でファイル形式とファイルサイズだよ!ほかはおそらく大丈夫だから気にしなくていいよ!
ん?ぜんぜん分かりません
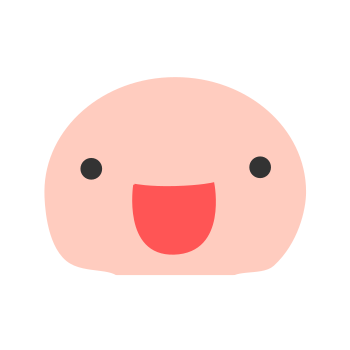 ピン子
ピン子
 ブル太
ブル太
PNGをJPEGに変換する必要があったり、あまり高画質だとデータサイズが大きくなったりすることがあるんだ!一度アップロードしてみて上手くいくようなら問題ないよ!もしダメでここら辺の話が分からないって方はスマホでの申請をオススメするよ!
STEP6
顔写真の登録
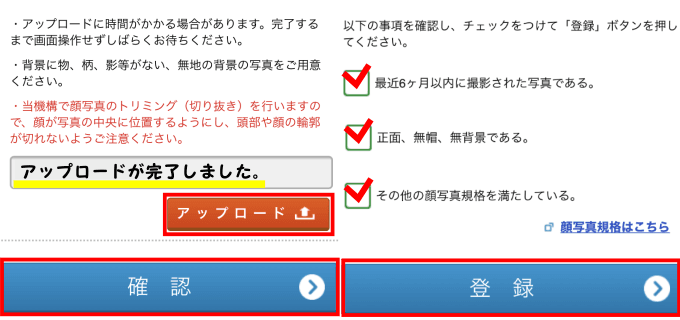
アップロードをクリックしSTEP5で撮影した写真データを選択しよう!アップロードの上の枠に「アップロードが完了しました。」と出たら確認をクリック!
すると写真が表示されるので最後にもう一度よく確認して、下の3ヶ所にチェックを入れて登録をクリック!
すると写真が表示されるので最後にもう一度よく確認して、下の3ヶ所にチェックを入れて登録をクリック!
 ブル太
ブル太
顔写真はよーく確認してね!不備があると連絡来て一からやり直しだから時間がかかちゃうんだ。ちなみにアップロードを押してからの撮影もできるよ!
STEP7
申請情報の登録
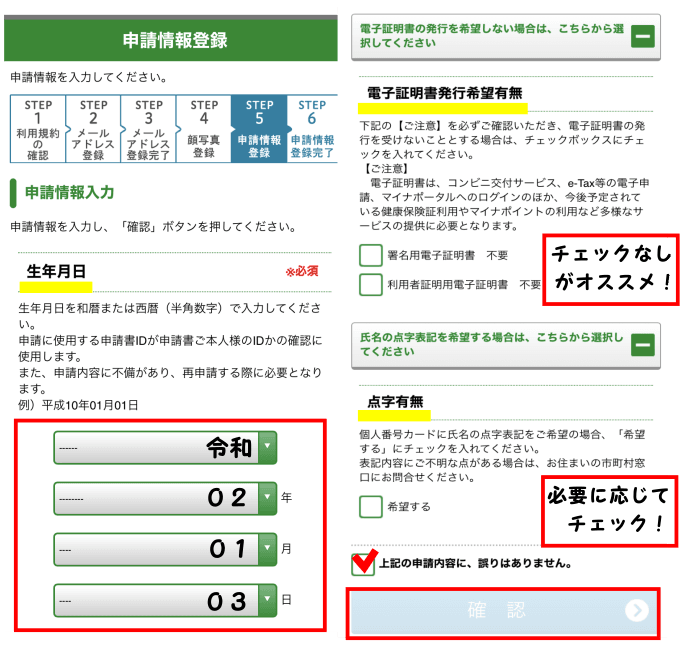
まずは生年月日を入力!
次に電子証明書についてはよっぽどな理由がない限りチェックなしがオススメです!
さらに必要に応じて点字有無にチェックを入れ、最終チェックを入れ確認をクリック!
内容に間違いがなければ登録をクリックしてこれで申請完了!
次に電子証明書についてはよっぽどな理由がない限りチェックなしがオススメです!
さらに必要に応じて点字有無にチェックを入れ、最終チェックを入れ確認をクリック!
内容に間違いがなければ登録をクリックしてこれで申請完了!
 ブル太
ブル太
電子証明書とは簡単に言うとオンラインでの本人の証明書だよ!これを発行しないとマイナンバーのメリットがほとんど受けられないから注意してね!チェック無しが申請だから注意してね!
発行ってどういうことなの?マイナンバーカードとは違うの?
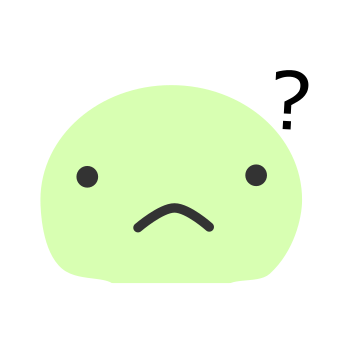 グリ美
グリ美
 ブル太
ブル太
電子証明書の発行といっても、別でなんかもらえるわけじゃないよ!マイナンバーカードについてるICチップの中にデータとして入るんだよ!
くわしくはこちら
STEP8
申請完了!
 ブル太
ブル太
おつかれさま、これで完了!次は受け取るまでの流れを見ていこう!
マイナンバーカードの受け取り方法
受け取り手順
STEP1
まずはざっくりと流れを確認
- 交付通知書が自宅に届く
- 市区町村窓口へ受け取りに行く
- 暗証番号を設定する
- 受け取り完了
 ブル太
ブル太
それでは詳しく見ていくよ~!
STEP2
交付通知書が自宅に届く
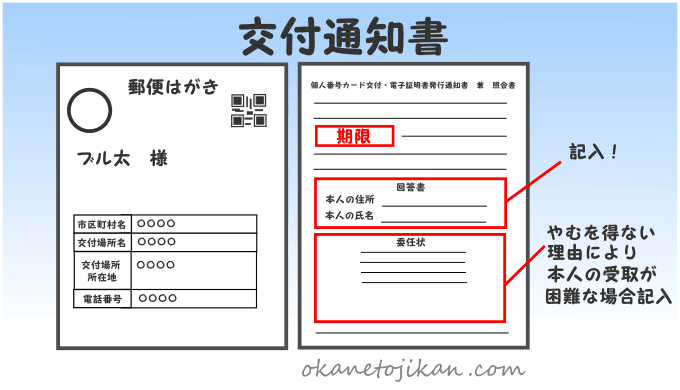
申請に不備がなければ、1ヶ月ほどで住民票の住所に「交付通知書」が送られてきます!これはマイナンバーカードの準備が完了したお知らせになります!1ヶ月以上たっても届かない場合は、一度市区町村に問い合わせてみるといいかもしれません!
届いたら早速準備!
- 期限を確認
- 回答書の部分に住所・氏名を記入
- 持ち物を確認(後ほど解説)
- 4つの暗証番号を考えておく(後ほど解説)
 ブル太
ブル太
ここまできたら後は受け取りに行くだけだよ!市区町村によっては受け取りに予約が必要な場合もあるから、交付通知書をよく読んでね!
ちょっと注目
申請中の引っ越しに注意!
マイナンバーカードを受け取る前に引っ越してしまうと、マイナンバーカードの受け取りができなくなります!その場合は、引越し先の役所の窓口で相談の上、再申請が必要となります!
ただし市区町村内での引っ越しであれば受け取ることができます!その際は住所変更の手続きが必要になります!
マイナンバーカードを受け取る前に引っ越してしまうと、マイナンバーカードの受け取りができなくなります!その場合は、引越し先の役所の窓口で相談の上、再申請が必要となります!
ただし市区町村内での引っ越しであれば受け取ることができます!その際は住所変更の手続きが必要になります!
STEP3
市区町村窓口へ受け取りに行く
受け取り日程が決まったら窓口まで受け取りに行きましょう!通知カードと住民基本台帳カード(持っている方のみ)は返却になるので忘れないようにしましょう!
持ち物を確認
- 交付通知書
- 通知カード(緑の紙のカード)
- 本人確認書類
- 住民基本台帳カード(持ってる方のみ)
 ブル太
ブル太
本人確認書類は運転免許証やパスポートなどだよ!住民基本台帳カード(顔写真付き)もOKだよ!くわしくは交付通知書をよく読んでね!
健康保険証や年金手帳など顔写真がない書類の場合、本人確認書類が2点必要になるから注意してね!
健康保険証や年金手帳など顔写真がない書類の場合、本人確認書類が2点必要になるから注意してね!
STEP4
暗証番号を設定する
マイナンバーカードを受け取る際に、以下の4種類の暗証番号を決めることになります!
 ブル太
ブル太
事前に考えてから窓口に行くようにしよう!
署名用電子証明書
- 英数字6 文字以上 16 文字以下(英字は大文字のみ、英数字組み合わせ必須)
- e-tax(税金のオンライン申告)などに使用
利用者証明用電子証明書
- 数字4文字
- コンビニでの各種証明書発行に使用
- マイナポータルの利用に使用
住民基本台帳用
- 数字4文字
- 住所・氏名変更手続きなどに使用
券面事項入力補助用
- 数字4文字
- 年金の手続きなどに使用
 ブル太
ブル太
簡単な数字や誕生日など推測しやすいものはやめようね!
えっ!?こんなに決めるの!?
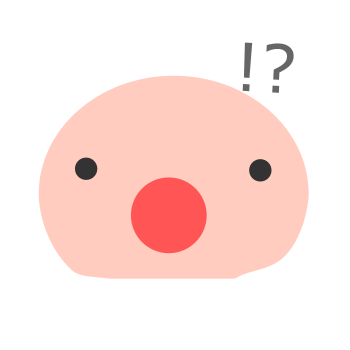 ピン子
ピン子
 ブル太
ブル太
下の3つは同じ暗証番号でもいいことになってるよ!手続きによって暗証番号が違うと大変だから、同じ暗証番号がオススメだよ!いやっ覚えてられる!って方は別々で管理してもいいよ!その方がセキュリティー面では安心だね!
ちょっと注目
暗証番号は入力を連続3回(署名用電子証明書は5回)間違えるとロックされてしまいます。そうなると市区町村窓口で再設定が必要になり、各種手続きができなくなってしまいます!
 ブル太
ブル太
3つの暗証番号を同じにすることで管理が簡単になるよ!
STEP5
受け取り完了
 ブル太
ブル太
以上でマイナンバカードの受け取りは完了!おつかれさま!
まとめ:マイナンバーカードを活用しよう!
無事にマイナンバーカードをゲットできたでしょうか?意外と簡単じゃなかったですか?
マイナンバーカードには実に多くの活用方法があります!作って終わりではなく、便利なものは生活に進んで取り入れていきましょう!
詳しい活用方法は下記記事でまとめているので参考にしてみてください!
 ブル太
ブル太
マイナンバーカードはいろいろな手続きの手間を減らしてくれるよ!
マイナンバーカードを作るのは手間かもしれませんが、それを作ったことによる時間の削減のメリットの方がより大きいです!目先の時間にとらわれず、長期的視点で物事を見ていきましょう!
一歩一歩踏み出すことで、違った明日が見えてきますよ!
時間の価値を大切にしていきましょう!







